SERVICE | サービス
添削サービス
<Word変更履歴機能の使い方>
お送りした添削済ワードファイルを開くと、変更履歴が表示されているはずです。表示されていない場合は以下の手順を参考にしてください。(下の例はワード2007の場合です。)
印刷レイアウト表示で添削結果を見るには
メニューバーの「校閲」のツールバーの中で「最終版(変更箇所/コメントの表示)」をセレクトしてください。これで履歴が表示されます。
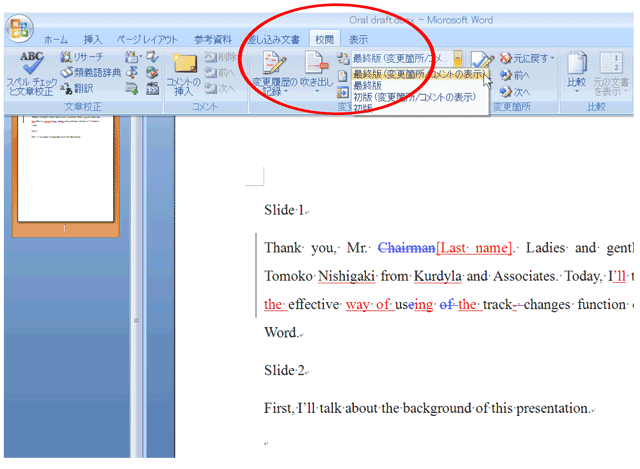
添削結果(履歴)を吹き出し表示で見るには
添削結果を吹き出し表示で見る場合は、「校閲」のツールバーの「変更履歴の記録」から「変更履歴のオプション」をクリックします。次にプルダウンし、「吹き出し」の右矢印から「常に使用する」をチェックします。あるいは「変更履歴の記録」の隣「吹き出し」から直接指定もできます。
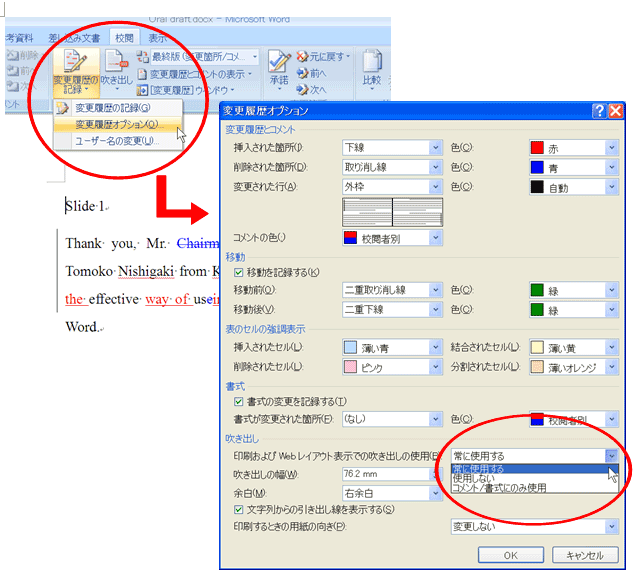
添削結果(履歴)を吹き出しなしで見るには
添削結果を、削除・挿入とも吹き出しなしで、色別表示で見たい場合は、上記の「変更履歴オプション」ペインで「吹き出し」を「使用しない」に設定し、一番上の「変更履歴とコメント」で、お好きに設定いただくことができます。
変更履歴を反映したファイルにするには
色の付かない、履歴をすべて反映した通常の文書にしていただくには、次の手順をお取り下さい。
- 「校閲」ツールバーから「変更履歴」グループ右の「変更箇所」グループにある「承諾」下の矢印をプルダウンし「ドキュメント内のすべての変更を反映」にカーソルを下げます。
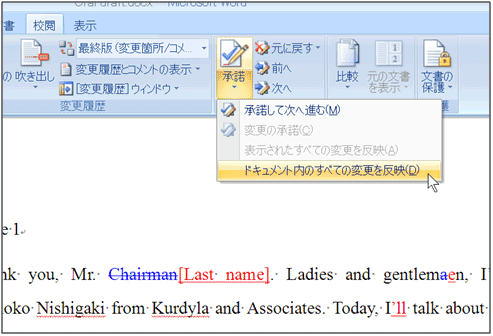
これで添削済の文書になりますので、編集作業にお使いになれます。
また編集中に一部のみ反映したい場合は、その箇所をハイライトし、同じところから「承諾して次へ進む」をクリックします。
版の表示を変更するには
「変更履歴」のツールバーで、4種類の表示オプションをプルダウンで選択できます。
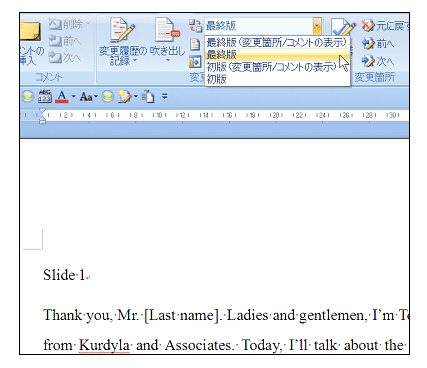
「変更履歴のオプション」で「吹き出し」を「常に使用する」に設定すると、履歴やコメントが次のように表示されます。
- 最終版(変更箇所/コメントの表示)
添削者が挿入した結果が色付きで表示され、また削除した結果が吹き出しで画面の左右いずれかに表示されます。コメント機能を使用して記入したコメントも同列に表示されます。 - 最終版
1.の履歴表示のないクリーンな添削結果を表示します。 - 初版(変更箇所/コメントの表示)
添削者が削除したセンテンスが色付きで表示され、挿入した添削結果あるいはコメントは、吹き出しで画面の左右いずれかに表示されます。 - 初版
オリジナルの英文を表示します。
懇切丁寧な英文添削をスピーディーにお納めいたします。
料金は一律2,500円(税込2,750円)/1ページ(200単語)
お見積もりからの流れ
- お見積もり依頼
- 原稿ご送付
- お見積もり確定
- 添削作業
- 納品・請求
- アフターサービス

- 英文添削(校閲・校正)
- Word変更履歴機能の使い方
